Après avoir développé une merveilleuse application sous CakePHP, beaucoup se demandent comment intégrer un blog WordPress. C’est très facile et en plus, vous n’aurez même pas à bidouiller le fichier .htaccess grâce au routes de CakePHP.
Pré-requis:
- disposer d’un accès FTP à votre site (avec les droits d’écriture)
- avoir un accès administrateur à la base de données sur PhpMyAdmin par exemple
- avoir activé le mod_rewrite sur votre serveur (si Cakephp est déjà en place, ce doit déjà être le cas)
Procédure:
- Commencez par télécharger la dernière version de WordPress.
- Décompressez le fichier wordpress dans le dossier app/webroot/ de votre application.
- Renommez ce dossier blog, c’est le nom qui sera utilisé dans l’url ; donc évitez les caractères diacrités. Si vous choisissez un autre terme vous devrez le reporter aux étapes 4, 13, 14, 16 et 17.
- Ouvrez un navigateur et accédez au blog via http://votreUrlHabituelle/blog.
- Là vous vous êtes redirigé vers http://votreUrlHabituelle/app/webroot/blog et vous tombez sur l’installation de WordPress, cliquez sur le bouton C’est parti pour débuter la configuration de la base de données.
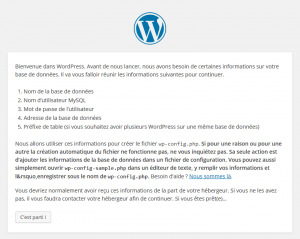
Installation de WordPress - Vous allez renseigner tous les paramètres de la base de données de votre blog. Pour des raisons évidentes de sécurité, nous allons modifier les valeurs par défaut.

Paramétrage de la base de données WordPress - Nom de la base: ce que vous voulez, à partir du moment que vous ne garder pas le nom wordpress par défaut .
- Identifiant: la même, changer le nom et choisissez en un différent du nom de la base.
- Mot de passe: faîtes vous plaisir, alternez minuscules et majuscules, chiffres et lettres, voire même des signes de ponctuation ; le tout en ayant au minimum 10 caractères. Pour avoir une idée de la force de votre mot de passe, vous pouvez utiliser un service en ligne. Bien entendu, n’y donnez pas votre véritable mot de passe, mais quelque chose d’approchant (il doit bien y avoir des malins qui ont créé ce genre de site pour aspirer les saisies des utilisateurs).
- Adresse de la base: laissez localhost
- Préfixes des tables: toujours par sécurité, modifier le préfixe par défaut
- Avant de valider ce formulaire, gardez cet onglet ouvert et ouvrez en un nouveau vers votre gestionnaire de base de données pour créer votre base de données. J’utilise PhpMyAdmin dans mon exemple.

Création de la base de données sous PhpMyAdmin - Cliquez sur la base nouvellement créée, puis sur l’onglet Privilèges
- Dans ajouter un utilisateur, reportez vos choix de l’étape 6. Attention, ne donnez pas les droits passepartout, ça permet d’accéder à toutes les autres bases!
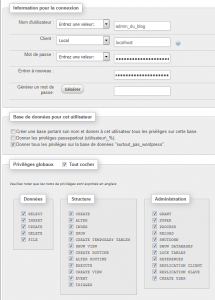
Création de l’utilisateur sous PhpMyAdmin - Une fois l’utilisateur ajouté, vous pouvez revenir à l’onglet de wordpress et valider le formulaire. Si tout se passe bien, vous arrivez sur cet écran:

Installation de WordPress après la configuration de la base - Cet écran permet de créer le compte administrateur du site. Les conseils de l’étape 6 sont toujours valables et pensez aussi à NE PAS RÉUTILISER le même couple identifiant / mot de passe.
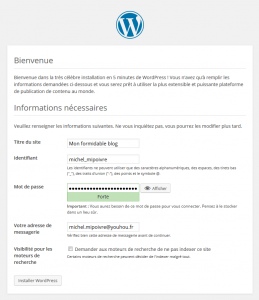
Configuration du compte administrateur de WordPress - Et voilà, c’est (presque) terminé. Vous pouvez cliquer sur Se connecter. Utilisez l’identifiant et le mot de passe précédents et vous arrivez dans le tableau de bord. Gardez cette page ouverte.
- Bon, WordPress est installé et la base est fonctionnelle ; mais, l’url http://votreUrlHabituelle/ reste un peu moisie. Nous allons pallier cette vilainerie en supprimant les termes « app/webroot ».
- Ouvrez le fichier app/config/routes.php, et ajoutez les lignes suivantes AVANT la ligne CakePlugin::routes();
Router::connect('/*', array('/index.php')); Router::connect('/admin/*', array('/wp-admin/index.php'));Enregistrez le fichier.
- Reprenez le tableau de bord et rendez-vous dans Réglages > Général (sans toucher à l’url).
- Là, vous allez modifier les deux champs Adresse web de WordPress et Adresse du site et remplacer http://votreUrlHabituelle/app/webroot/blog par http://votreUrlHabituelle/blog. Enregistrez les paramètres. Le fait de modifier ces URLs vous déconnecte. Ne ré-essayer pas de vous connecter directement, l’url est erronée.
- Saisissez http://votreUrlHabituelle/ et oh magie, ça fonctionne ! Rendez-vous sur http://votreUrlHabituelle/wp-admin/ pour vous connecter au Tableau de bord. Et c’est fini !
